- هشدار RIP-OFFER COIN نادر: دلار نقره مورگان
- شبکه P2P ¶
- معاملات نوسان: استراتژی هایی برای تبدیل شدن به یک تجارت موفق معامله گر سهام و تجزیه و تحلیل بازار سهام IBD
- KYC: 3 مرحله برای مؤثر در دانستن انطباق مشتری خود
- نحوه سرمایه گذاری در Ripple UK - راهنمای مبتدی
- رهبران عملکرد 5 روزه cryptocurrency
- پیش بینی قیمت بیت کوین (BTC) برای دسامبر 2022
- قیمت گذاری نوسان چیست؟
- مدیریت عملکرد چیست؟یک راهنمای کامل
- روشهای استهلاک
آخرین مطالب
سهام: 15 20 دقیقه تأخیر (CBOE BZX در زمان واقعی است) ، ET. حجم بازتاب بازارهای تلفیقی است. معاملات آتی و فارکس: 10 یا 15 دقیقه تأخیر ، CT. داده های بازار توسط Barchart Solutions. داده های اساسی ارائه شده توسط Zacks و Moingstar.
بارچارت متعهد است که از دسترسی دیجیتالی برای افراد معلول اطمینان حاصل کند. ما به طور مداوم در تلاش هستیم تا تجربه وب خود را بهبود بخشیم و کاربران را ترغیب کنیم تا برای بازخورد و درخواست های اسکان با ما تماس بگیرند.
© 2022 Barchart.com ، Inc. کلیه حقوق محفوظ است.
نمودارهای تعاملی پیشرفته ترین و انعطاف پذیر ترین بستر را برای تجزیه و تحلیل داده های تاریخی ، با بیش از 100 مطالعه قابل تنظیم ، ابزار طراحی ، گسترش و عبارات سفارشی ، به علاوه طیف گسترده ای از ابزارهای تجسم فراهم می کند.
در حالی که وارد سایت می شوید ، به روزرسانی های جریان مداوم در نمودار را مشاهده خواهید کرد.
علاوه بر این ، نمودارهای سهام آمریكا را می توان برای نشان دادن قیمت CBOE BZX در زمان واقعی تنظیم كرد. شما می توانید با استفاده از کادر انتخاب "زمان واقعی" در بالای نمودار ، این تنظیمات را روشن و خاموش کنید. سایر نمودارهای سهام غیر ایالات متحده ، هر قوانین مبادله ، قیمت های تأخیر را نشان می دهند.
داشبورد بارچارت (شامل عضویت در بارچارت رایگان شما) همچنین به همه اعضای سایت تجربه نمودار جریان را ارائه می دهد.
تنظیمات نمودار پیش فرض
اگر وارد سایت نشده اید ، یا یک الگوی نمودار پیش فرض تنظیم نکرده اید (عضویت سایت رایگان مورد نیاز) ، نمودار پیش فرض ارائه شده یک نمودار روزانه 6 ماهه با استفاده از میله های OHLC است. اگر وارد سیستم شده اید (برای بهترین تجربه مشاهده توصیه می شود) ، ما تنظیمات نمودار شما را برای دفعه بعد که نمودار را مشاهده می کنید به یاد می آوریم.
نمودارهای تعاملی برای یادآوری و حفظ تنظیمات شخصی شما طراحی شده اندوقتی وارد سایت می شویدبشرهر ابزاری که به یک نمودار اضافه شود همیشه ذخیره می شود و دفعه بعد که به آن نمودار خاص دسترسی پیدا می کنید نمایش داده می شود.
سه مکانیسم صرفه جویی در خودکار وجود دارد که در صفحه تنظیمات سایت شما در برگه My Barchart تعریف شده است.
- از تنظیمات نمودار آخرین نمودار استفاده کنید: هر تغییری که در یک نمودار ایجاد می کنید (تجمع ، نوع نوار ، مطالعات و غیره) به یاد می آورند و به نمودار بعدی که مشاهده می کنید منتقل می شوند.این تنظیم توصیه شده استبرای یک تجربه مشاهده نمودار مداوم.
تغییر نماد نمودار
نماد را یا با وارد کردن یک نماد جدید در فرم نمودار یا با وارد کردن یک نماد جدید در کادر جستجو در بالای صفحه تغییر دهید.
تغییر نوع نوار
با باز کردن نماد تنظیمات و انتخاب برگه نمایش ، یا با کلیک راست روی نمودار و انتخاب گزینه های نمایش / نوار ، نمودار را می توان با استفاده از منوی کنار جعبه نماد تغییر داد.
تغییر به "موضوع تاریک"
نمودارهای تعاملی را می توان پیکربندی کرد تا هنگام استفاده از ویژگی "نمودار پاپ-خارج" یا هنگام استفاده از FlipCharts یا داشبورد ، از یک موضوع پس زمینه / Dark Dark استفاده کنید. روی نماد پاپ-خارج در گوشه بالا سمت راست نمودار کلیک کنید ، سپس از دکمه "حالت" برای جابجایی بین تم نور و تاریک استفاده کنید.
پیوندها در بالای نمودار ارائه می شوند تا به شما امکان می دهد به سرعت جمع و قاب زمانی را تغییر دهید.+ به سمت راست پیوندهای نمودار سریع به شما امکان می دهد تا جمع آوری (داخل دهانه ، روزانه ، هفتگی ، ماهانه ، ماهانه) را به همراه دوره ای که می خواهید نمایش دهید ، تنظیم کنید.
برای قراردادهای کالا: انتخاب جمع آوری برای داخل ، نمودارهای روزانه ، هفتگی ، ماهانه ، سه ماهه به شما امکان می دهد مشخص کنید که آیا از قرارداد یا نزدیکترین آینده استفاده کنید. نزدیکترین استفاده از هر قرارداد نزدیکترین قرارداد آتی در تاریخ نوار داده شده است. جعبه قیمت قراردادی را که برای ساخت نوار استفاده شده است نشان می دهد.
برای ساختن یک نمودار ادامه برای یک کالا (موردی که از همان ماه قرارداد استفاده می کند - Z17 ، Z16 ، Z15 و غیره - به موقع برای ساخت نمودار) منوی تنظیمات را باز کنید و در برگه تنظیمات "نمودار ادامه ساخت" را بررسی کنید. سپس یک جمع روزانه ، هفتگی ، ماهانه یا سه ماهه را انتخاب کنید.
محدوده تاریخ سفارشی
شما می توانید با کلیک روی نماد تقویم ، یک محدوده تاریخ سفارشی را برای یک جمع خاص تنظیم کنید. ابتدا ، انتخاب کنید که آیا می خواهید به صورت روزانه ، روزانه ، هفتگی ، ماهانه یا سه ماهه ببینید ، سپس "تاریخ" را از لیست کشویی دوره انتخاب کنید. سپس می توانید محدوده تاریخ آغاز و پایان را وارد کنید.
بزرگنمایی و تابش نمودار
نمودار از Panning برای کشیدن داده های نشان داده شده در نمودار به عقب و به جلو به موقع استفاده می شود. نمودار نمودار زمانی استفاده می شود که می خواهید داده های قدیمی تر از آنچه در ابتدا در نمودار نشان داده می شود ، مشاهده کنید. برای پان دادن نمودار ، مکان نما خود را در صفحه اصلی نمودار قرار دهید و داده ها را به سمت چپ یا راست بکشید و رها کنید. برای تنظیم مجدد نمودار مورد نظر ، به دنبال فلش های دوتایی در قسمت پایین سمت راست نمودار باشید. با کلیک بر روی این فلش ها ، نمودار را به تنظیم اولیه باز می گرداند.
بزرگنمایی نمودار به شما امکان می دهد سطح مقیاس را در نمودار تغییر دهید (منطقه نشان داده شده را بزرگ کنید). برای بزرگنمایی نمودار ، مقیاس زمانی را در پایین یا مقیاس قیمت در سمت راست بکشید و رها کنید. برای تنظیم مجدد نمودار که بزرگنمایی شده است ، روی مقیاس زمانی یا مقیاس قیمت (هر کدام که نیاز به تنظیم مجدد داشته باشد) دو بار کلیک کنید.
منوی تنظیمات را باز کنید تا به گزینه های مختلف برای نمودار خود دسترسی پیدا کنید.
برگه نماد
- نوع نوار: برای نوع نوار انتخاب شده ، ممکن است رنگ و ضخامت میله ها را سفارشی کنید.
میله های OHLC برای نشان دادن نزدیک به سطح باز و پایین کشیده شده اند. یک خط عمودی بین بالاترین و کمترین قیمت ترسیم شده است. خط افقی که در سمت چپ نوار امتداد دارد ، باز نشان دهنده باز است و خط افقی که در سمت راست نوار امتداد دارد ، قیمت بسته شدن را نشان می دهد.
میله های رنگی OHLC و میله های HLC ، میله های قیمت را به رنگ سبز یا قرمز نشان می دهند ، بسته به قیمت نزدیک نوار مربوط به نزدیک قبلی است. هنگامی که سبز ، نزدیک از نزدیک قبلی است. هنگامی که قرمز است ، نزدیکتر از نزدیک قبلی است.
- اگر نزدیکتر از نزدیک قبلی باشد ، نوار به رنگ سیاه ترسیم می شود.
- اگر نزدیک از نزدیک قبلی باشد ، نوار به رنگ قرمز ترسیم می شود.
- وقتی نزدیک بالاتر از قیمت باز باشد ، شمع توخالی است.
- هنگامی که نزدیک زیر قیمت باز است ، شمع پر می شود.
شمعدان باز تا بسته تفاوت بین نزدیک نوار فعلی و قیمت باز نوار فعلی.
- اگر نزدیکتر از باز باشد ، نوار به رنگ سبز رنگ است.
- اگر نزدیک کمتر از باز باشد ، نوار به رنگ قرمز رنگ است.
شمعدان نزدیک به نزدیک طرح تفاوت بین نزدیک نوار فعلی و قیمت بسته شدن نوار قبلی (تغییر قیمت)
- اگر نزدیک امروز از نزدیک قبلی بیشتر باشد ، نوار به رنگ سبز رنگ است.
- اگر نزدیک امروز کمتر از بسته قبلی باشد ، نوار به رنگ قرمز رنگ است.
Heikin-Ashi ، که به معنی نوار متوسط به زبان ژاپنی است ، نوع مشخصی از نمودارهای شمعدانی است. آنها از محدوده متوسط برای محاسبه نقاط شمع استفاده می کنند ، که نمودار را صاف می کند و به نوبه خود نمای واضح تری از روند بازار ارائه می دهد. Heikin-Ashi همچنین با نمودارهای شمعدانی سنتی متفاوت است ، به این ترتیب که جلسه قبلی را باز می کند و برای باز کردن در نظر گرفته می شود ، که به نوبه خود هرگونه شکاف بین میله های موجود در نمودار را از بین می برد.
نمودار Heikin-ashi به عنوان یک نمودار شمعدانی ترسیم شده است ، جایی که روزهای پایین توسط میله های پر شده نشان داده می شوند ، در حالی که روزهای UP توسط میله های توخالی نشان داده می شوند.
محاسبه:
- باز = (باز از نوار قبلی+نزدیک نوار قبلی) / 2
- بالا = حداکثر بالا ، باز یا نزدیک (هر کدام از بالاترین است)
- کم = حداقل کم ، باز یا نزدیک (هر کدام پایین ترین باشد)
- بستن = (باز+بالا+پایین+نزدیک)/4
تفسیر:
- شمع های توخالی نمایانگر یک صعود هستند و میله های توخالی بزرگتر نشان دهنده صعود قوی تر است.
- شمع های پر شده نمایانگر رو به پایین است ، با میله های پر شده بزرگتر که نشانگر پایین آمدن قوی تر است.
سیستم Elder-Impulse: سیستم Impulse Elder توسط الکساندر الدر طراحی شده و در کتاب خود با عنوان "وارد اتاق تجارت من" شده است. به گفته ایلدر ، "این سیستم نقاط تورم را مشخص می کند که روند آن سرعت می یابد یا کند می شود."
سیستم Impulse بر اساس دو شاخص ، میانگین حرکت نمایی 13 روزه و MacD-Histogram است. میانگین متحرک روند را مشخص می کند ، در حالی که MacD-Histogram حرکت را اندازه گیری می کند. در نتیجه ، سیستم Impulse روند زیر و حرکت را برای شناسایی تکانه های تجاری ترکیب می کند. این ترکیب شاخص منحصر به فرد برای مرجع آسان در میله های قیمت کدگذاری شده است.
میله های قیمت سبز نشان می دهد که گاوها هر دو روند و حرکت را کنترل می کنند زیرا هر دو EMA 13 روزه و MacD-histogram در حال افزایش هستند. یک نوار قیمت قرمز نشان می دهد که خرس ها کنترل خود را به دست آورده اند زیرا EMA 13 روزه و MacD-histogram در حال سقوط هستند. یک نوار قیمت آبی نشان دهنده سیگنال های فنی مختلط است ، نه خرید و نه فشار فروش غالب است. در اینجا بیشتر بخوانید
نمودارهای خط و منطقه فقط برای یک نوار معین نزدیک است. نمودارهای رنکو با استفاده از حرکت قیمت در مقابل حرکت قیمت سنتی ساخته شده اند ، جایی که یک نوار برای یک دوره زمانی خاص ترسیم می شود. این نمودار شبیه به یک سری "آجر" است ، جایی که وقتی قیمت مبلغ قیمت خاصی را منتقل می کند ، آجر جدیدی ایجاد می شود. به طور پیش فرض ، بارچارت با استفاده از نزدیک برای ساخت آجری ، اندازه آجر را بر اساس یک محدوده متوسط واقعی (ATR) محاسبه می کند.
نمودارهای Renko دارای پارامترهای دیگری هستند که می توانید با باز کردن منوی تنظیمات و رفتن به برگه نماد تنظیم کنید. علاوه بر تنظیم گزینه های رنگی برای آجرهای بالا و پایین ، ممکن است تنظیم کنید
- روش (ATR) - از سنتی یا ATR انتخاب کنید. سنتی از اندازه آجری ثابت استفاده می کند ، جایی که مقادیر ATR منجر به نوسان اندازه آجری می شود.
- دوره (14) - دوره مورد استفاده برای محاسبه ATR.
- منبع (نزدیک) - گزینه های معتبر نزدیک و زیاد/پایین هستند. برای حساسیت بیشتر ، دامنه بالا/پایین را انتخاب کنید. هنگامی که به دنبال تمرکز روی داده های قیمت پایان روز هستید ، Close را انتخاب کنید.
- BrickSize (10) - با روش سنتی استفاده می شود. تعداد نقاطی که امنیت باید قبل از شکل گیری آجر جدید حرکت کند.
ستون: تقریباً مانند نمودارهای خط و منطقه ، یک نمودار ستون یک نوار عمودی را برای نزدیک ترسیم می کند.
پایه: یک نمودار پایه حرکات قیمت را بالاتر و پایین تر از حد متوسط قیمت برای دوره نمایش داده شده در نمودار نشان می دهد. این نوع نوار از یک تنظیم پیش فرض 50 ٪ استفاده می کند (در تنظیمات نمودار توسط نوع نوار قابل دسترسی است). مقادیر سطح پایه را می توان از 0 ٪ (کمترین قیمت نشان داده شده در نمودار) تا 100 ٪ (بالاترین قیمت نشان داده شده در نمودار) تعیین کرد.
خط شکست: مشابه نمودارهای Renko و Kagi ، یک نمودار شکست خط مبتنی بر زمان نیست ، بلکه در عوض آنها منحصراً روی حرکت قیمت تمرکز می کنند. آنها برای برجسته کردن حرکات قیمت در نظر گرفته شده اند و می توانند در لکه بینی شکستگی یا یافتن پشتیبانی و مقاومت مفید باشند. با استفاده از میله های بالا و پایین (که به آن خطوط گفته می شود) ، خطوط سبز تا زمانی که قیمت همچنان رو به افزایش باشد ، ترسیم می شود و خطوط قرمز تا زمانی که قیمت ها همچنان کاهش می یابد ، ترسیم می شود. معکوس در رنگ خط فقط زمانی اتفاق می افتد که قیمت بسته شدن بیش از قیمت بالا یا پایین دو خط قبلی باشد.
به طور پیش فرض ، یک نمودار شکست خط برای استفاده از تعداد خط 3 (قابل دسترسی در تنظیمات نمودار توسط نوع نوار) تنظیم شده است. یک نمودار شکست خط با تعداد خط 3 قیمت بسته شدن فعلی را با قیمت بسته شدن خط از 2 دوره قبل مقایسه می کند. اگر قیمت فعلی بالاتر باشد ، یک خط سبز (بالا) ترسیم می کند. اگر قیمت فعلی پایین تر باشد ، یک خط قرمز (پایین) ترسیم می کند. اگر قیمت بسته شدن فعلی یکسان باشد ، هیچ خط جدیدی ترسیم نمی شود.
دامنه: مشابه نمودارهای Renko و Kagi ، یک نمودار دامنه مبتنی بر زمان نیست ، بلکه در عوض آنها منحصراً روی حرکت قیمت تمرکز می کنند. آنها برای برجسته کردن حرکات قیمت در نظر گرفته شده اند و می توانند در لکه بینی شکستگی یا یافتن پشتیبانی و مقاومت مفید باشند.
هنگام انتخاب دامنه ، نمودار را به طیف وسیعی از "100" می رساند و تفاوت بین مقادیر زیاد و پایین در یک نوار را نشان می دهد. هنگامی که فعالیت قیمت به این اختلاف دامنه رسید ، نوار تکمیل می شود و نوار جدید شروع به شکل می گیرد.
KAGI: یک نمودار KAGI (فقط برای اعضای برتر بارچارت در دسترس است) برای ردیابی حرکات قیمت یک امنیت استفاده می شود. بر خلاف سایر انواع نوار ، یک الگوی نمودار KAGI فقط قیمت را در نظر می گیرد. با حذف عنصر زمان ، نمودار KAGI تصویری واضح تر از آنچه قیمت انجام می دهد ارائه می دهد.
ساختار "نوار" کاگی به یک مقدار بستگی دارد که همان Reversal (حرکت قیمت یا تفاوت بین دو قیمت) است. برای به دست آوردن یک نمودار کاگی مفید، باید این Reversal را با دقت انتخاب کنید. اما چگونه؟هیچ مقدار پیشفرض معقولی برای همه نمادها وجود ندارد، برخی از مقادیر میلههای بسیار کم و برخی میلههای زیادی تولید میکنند. به همین دلیل، بسیاری از معامله گران اجازه می دهند که Reversal با استفاده از مطالعه ATR محاسبه شود.
پارامترهای Kagi با باز کردن "تنظیمات" و باز کردن برگه نماد که در آن نوع نوار نمودار پیدا می شود، پیدا می شود. هنگام استفاده از "ATR" به عنوان روش اندازه جعبه، پارامتر Reversal نادیده گرفته می شود و به جای آن از ATR Period استفاده می شود. هنگام استفاده از "سنتی"، باید مقدار معکوس (جنبش قیمت) مورد استفاده را تعیین کنید. به عبارت دیگر، زمانی که ATR انتخاب می شود، Reversal غیرفعال می شود و اگر Traditional انتخاب شود، Period غیرفعال می شود.
- نمودارهای کاگی زمانی تغییر جهت می دهند که قیمت یک مقدار مشخص یا بیشتر تغییر کند.
- نمودار در آن جهت به حرکت خود ادامه می دهد تا زمانی که قیمت معکوس شده از مقدار مشخص شده در جهت دیگر رخ دهد.
- هنگامی که قیمت به بالای کاگی قبلی میرود، خط ضخیم (یا سبز) میشود و وقتی قیمت به پایینتر از کاگی قبلی میرسد، خط نازک (یا قرمز) میشود. خط ضخیم یا نازک می ماند تا زمانی که سیگنال مخالف رخ دهد.
- تغییرات جهت، تغییر در ضخامت خط، و همچنین الگوهای دیگر می تواند سیگنال خرید و فروش ایجاد کند.
بهطور پیشفرض، نمودار Kagi برای استفاده از میانگین محدوده واقعی (ATR) با مقدار 14 تنظیم شده است.
Point & Figure: نمودار Point & Figure (فقط برای اعضای برتر Barchart موجود است) شبیه نمودار Kagi است که فقط قیمت را در نظر می گیرد. با حذف عنصر زمان، نمودار نقطه و شکل تصویر واضح تری از آنچه قیمت انجام می دهد به دست می دهد.
پارامترهای Point & Figure با باز کردن "Settings" و باز کردن برگه Symbol که در آن نوع نوار نمودار پیدا می شود، پیدا می شود. ساختار "نوار" Point & Figure نیز به یک مقدار بستگی دارد که اندازه جعبه (جنبش قیمت یا تفاوت بین دو قیمت) است. می توان آن را با استفاده از ATR (که به دوره نیاز دارد) محاسبه کرد یا به صورت دستی "Traditional" را تنظیم کرد (که سپس از پارامتر Box Size استفاده می کند.)
پارامتر "Reversal Amount" یک ضریب برای Box Size (با حداقل مقدار "1") است.
پارامتر "One Step Back" تنها زمانی استفاده می شود که اندازه جعبه روی 1 تنظیم شود (در غیر این صورت نادیده گرفته می شود). وقتی روی "بله" تنظیم شود، متوجه حرکت عمودی کمتر و نوارهای کمتری در نمودار خواهید شد، زیرا این پارامتر انتقال بین Xs و Os را هموار می کند.
به طور پیش فرض ، یک نقطه و رقم روی قیمت نزدیک ، روش اندازه جعبه متوسط محدوده واقعی (ATR) با یک دوره 14 تنظیم شده است. معکوس روی "3" تنظیم شده است و "یک قدم عقب" روی "شماره تنظیم شده است."
- نشانگرهای قیمت بالا/پایین: نمودارها به گونه ای طراحی شده اند که میله های بالا و پایین را برای محدوده داده های قابل مشاهده با استفاده از یک "قوس" کوچک در دو میله نشان می دهد:
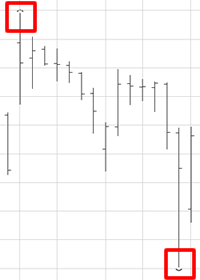
برگه
- اندازه نمودار: ارتفاع کلی نمودار را در صفحه مشخص می کند. از میان کوچک ، متوسط ، بزرگ ، بزرگ.
- استاندارد: اطلاعات قیمت/مطالعه در هنگام حرکت ماوس خود از روی نمودار ، در یک جعبه قیمت شناور نمایش داده می شود
- حباب: اطلاعات قیمت/مطالعه در هنگام حرکت ماوس از روی نمودار ، در یک حباب ابزار ابزار نمایش داده می شود
- هدرها: اطلاعات قیمت/مطالعه در "کارت" های کوچک در بالای هر صفحه نمایش داده می شود
- هیچکدام: برای نمودار "تمیز" ، هیچ اطلاعات قیمت/مطالعه نشان داده نشده است.
برگه
- نوع مقیاس: از خطی یا لگاریتمی انتخاب کنید. مقیاس بندی خطی با استفاده از سطح بالا ، پایین و یک سری از تقسیم کننده های قابل قبول برای مقیاس های ممکن ، هوشمندانه ترین مقیاس را محاسبه می کند. مقیاس لگاریتمی از مقیاس گذاری استفاده می کند که باعث می شود طیف گسترده ای از قیمت ها بدون فشرده سازی داده های دیده شده در مقیاس خطی نمایش داده شود.
نمودارهای تغییر درصد ، درصد تغییر را برای داده های نشان داده شده در نمودار محاسبه می کنند. به عنوان مثال ، در صورت درخواست نمودار 6 ماهه ، نمودار درصد نسبی تغییر از اولین نوار قابل مشاهده در نمودار را محاسبه می کند. تغییر درصد همیشه برای اولین بار قابل مشاهده 0 ٪ است. همانطور که مجموعه داده های نمودار را پیمایش می کنید ، تغییر درصد نیز بر اساس داده های نشان داده شده در نمودار محاسبه و به روز می شود.
- مقدار دقیق (اجازه همپوشانی): برچسب های قیمت را در موقعیت دقیق آنها در مقیاس قیمت نشان می دهد. با این حال ، گاهی اوقات این تنظیم به این معنی است که شما قادر نخواهید بود تمام برچسب های قیمت را برای نماد و مطالعاتی که مقادیر نزدیک به یکدیگر دارند بخوانید.
- پشته: این گزینه برچسب های قیمت را در بالای دیگری قرار می دهد ، بنابراین می توانید همه آنها را در مقیاس قیمت مشاهده کنید. با این حال ، اگر چند برچسب نزدیک به یکدیگر باشد ، برچسب ها ممکن است با قیمت های دقیق هماهنگ نباشند.
- پنهان کردن: همیشه برچسب های قیمت را در مقیاس قیمت پنهان می کند. هنگام استفاده از گزینه "Hide" ، باید به جعبه قیمت شناور یا کارتهای داده که در نمودار نشان می دهد تکیه کنید تا مقادیر نماد/مطالعه را هنگام ماوس روی نمودار بخوانید
برگه رویدادها (برای سهام ایالات متحده)
- رویدادها: در صورت بررسی ، نمودار هرگونه سود سهام ، درآمد یا تقسیم در تاریخ قابل اجرا را نشان می دهد.
برگه Futures (برای قراردادهای آتی)
این تنظیمات تعیین می کند که چگونه قراردادهای آتی برای نمودارهای اطراف و ادامه می چرخند.
- ساخت نمودار "ادامه": از همان ماه قرارداد (Z17 ، Z16 ، Z15 و غیره) استفاده کنید تا به موقع برای ساخت نمودار بسازید. این تنظیم در رابطه با دوره روزانه ، هفتگی ، ماهانه یا سه ماهه استفاده می شود.
برگه ظاهر
- پانل ابزارها: این تنظیم تعیین می کند که آیا پانل طراحی ابزار در سمت چپ نمودار قابل مشاهده است و همیشه قابل مشاهده است.
اضافه کردن و حذف مطالعات
ممکن است تعداد نامحدودی از مطالعات را به یک نمودار تعاملی اضافه کنید. در هنگام ترسیم یک سهام عدالت ایالات متحده یا کانادا ، منوی مطالعات همچنین اصول را نشان می دهد که می توانند به صورت داده های سه ماهه یا سالانه ترسیم شوند.
برای مشاهده مطالعات موجود ، روی دکمه +مطالعه کلیک کنید. همچنین از این منو برای حذف مطالعاتی که قبلاً در نمودار استفاده شده است استفاده کنید.
هنگام اضافه کردن یک مطالعه ، از پارامترهای مطالعه خواسته می شود و می توانید قبل از اضافه کردن آن به نمودار ، رنگ و ضخامت طرح مطالعه را تغییر دهید. همچنین ممکن است صفحه ای را که باید در آن مطالعه شود (در نمودار اصلی یا در یک صفحه جدید) اضافه کنید.
هنگامی که یک مطالعه روی نمودار است ، می توانید با باز کردن منوی مطالعات و کلیک روی نماد قرمز "حذف" در کنار نام مطالعه ، آن را حذف کنید. همچنین ممکن است با کلیک بر روی X که در کنار نام مطالعه نشان داده شده در نمودار یا با باز کردن پارامترهای مطالعه و کلیک بر روی Delete ، یک مطالعه را حذف کنید.
توجه داشته باشید :هنگام ورود به سیستم، بارچارت تنظیماتی را که آخرین بار در هر مطالعه استفاده کرده اید به یاد می آورد. به عنوان مثال ، اگر یک میانگین متحرک ساده اضافه کنید ، دوره را به 50 تغییر داده و رنگ را به رنگ قرمز تغییر دهید ، دفعه بعد که یک میانگین متحرک ساده اضافه می کنید ، به طور پیش فرض به همان تنظیمات خواهد بود.
هنگامی که یک مطالعه روی نمودار شما است ، می توانید به سرعت آن را کلون کنید (یک نسخه دقیق درست کنید) ، سپس پارامترهای کلون را تغییر دهید. اگر می خواهید به سرعت تعدادی از میانگین های متحرک را به نمودار خود اضافه کنید ، با استفاده از پارامترهای مختلف و رنگ های مختلف برای هر یک ، مفید است.
- یک مطالعه را به نمودار اضافه کنید.
- بر روی دکمه + مطالعه کلیک کنید ، سپس بر روی مطالعه کلیک کنید که گویی قصد ویرایش آن را دارید.
- روی مطالعه کلون کلیک کنید. مجموعه جدیدی از پارامترها برای کلون ظاهر می شود ، جایی که می توانید پارامترها ، رنگ ها ، ضخامت نقشه را تنظیم کنید. پس از اتمام ، روی افزودن کلیک کنید.
نمودارهای تعاملی می توانند یک پانل ابزارهای نقاشی را به سمت چپ نمودار بکشند و دسترسی به شما را آسانتر می کند و حاشیه نویسی نمودار را اضافه می کند. برای نشان دادن یا مخفی کردن پانل ، منوی تنظیمات را باز کنید ، به برگه ظاهر بروید و "پانل ابزارها" را بررسی کنید یا چک کنید. هنگام ورود به حساب خود ، ما ابزار مورد استفاده آخر را در هر گروه به یاد خواهیم آورد ، و آیا می خواهید پانل ابزارها در نمودار خود نشان دهد یا خیر.
توجه: پانل ابزارها در دستگاه های تلفن همراه در دسترس نیست.
برای مشاهده حاشیه نویسی های موجود که می توانند به نمودار شما اضافه شوند ، بر روی دکمه Tools کلیک کنید یا منوی نمودار را باز کنید (سه میله افقی در بالا سمت راست) و ابزار Add Drawing را انتخاب کنید. ابزارها به سه دسته تقسیم می شوند: نقشه ها ، محاسبات و نمادها.
پس از انتخاب یک ابزار ، برای شروع قرار دادن آن ، روی نمودار کلیک کنید.(برای دستگاه های تلفن همراه ، با قرار دادن انگشت خود بر روی دستگاه خود و کشیدن برای کشیدن ، ابزار را اضافه کنید.) برای لغو انتخاب ابزار ، کلید ESC خود را فشار دهید. هر ابزاری یا حاشیه نویسی که اضافه می کنید همیشه ذخیره می شوند (در صورت ورود به سیستم) و دفعه بعد که نمودار را مشاهده می کنید نشان می دهد.
برای تغییر رنگ یا پارامترهای یک ابزار ، پس از قرار دادن آن در نمودار ، روی ابزار کلیک راست کنید.(برای دستگاه های تلفن همراه ، برای باز کردن پارامترهای خود ، بر روی ابزار دو بار بر روی ابزار قرار دهید.) برای حذف یک ابزار ، روی ابزار کلیک کنید تا آن را انتخاب کنید ، سپس کلید حذف خود را فشار دهید. یا بر روی ابزار کلیک راست کنید تا پارامترها را باز کنید ، سپس Delete را انتخاب کنید.(برای دستگاه های تلفن همراه ، دو بار بر روی ابزار برای باز کردن پارامترهای خود ، سپس Delete را انتخاب کنید.)
توجه داشته باشید :هنگام ورود به سیستم، بارچارت تنظیماتی را که آخرین بار در هر ابزار استفاده کرده اید به یاد می آورد. به عنوان مثال ، اگر یک خط روند اضافه کنید و رنگ را به یک خط با نقطه قرمز تغییر دهید ، دفعه بعد که یک خط روند اضافه می کنید ، به طور پیش فرض به یک خط با نقطه قرمز مگر اینکه دوباره تغییر کرده یا تنظیم مجدد شود.
مطالعات ، اصول و عبارات یا به عنوان "روکش" اضافه می شود (این مطالعه در پنجره نمودار اصلی بر روی داده های قیمت نمودار زیرین ترسیم شده است) یا به عنوان "شاخص" (مطالعه به عنوان یک صفحه جدید در پایین اضافه می شودچارت سازمانی).
هنگامی که یک نمودار دارای 2 یا بیشتر صفحه است ، می توانید با کلیک روی فلش های بالا/پایین (که در گوشه سمت چپ بالای هر صفحه یافت می شود) سفارش آنها را تغییر دهید.
شما می توانید با کلیک بر روی دکمه "F (x)" یا با باز کردن منوی نمودار (سه میله افقی در سمت راست نمودار) یک عبارت یا آینده مشترک را پخش کنید و "عبارات و گسترش" را انتخاب کنید. همچنین ممکن است روی نمودار کلیک راست کنید تا همان دستور را انتخاب کنید.
گفتگوی عبارات به شما امکان می دهد از بین تعدادی از گسترش کالاهای محبوب انتخاب کنید. هنگامی که یک پخش محبوب را از لیست کشویی انتخاب می کنید ، این عبارت به طور خودکار برای شما ساخته می شود. همچنین ممکن است با ورود به محاسبه ریاضی ، نمودار گسترش سفارشی خود را ایجاد کنید.
نتایج محاسبه شده با استفاده از نوع نوار انتخاب شده برای عبارت نمایش داده می شود. علاوه بر این ، یک عبارت را می توان به پنجره نمودار اصلی یا به عنوان یک صفحه جدید در نمودار اضافه کرد (هنگام ایجاد عبارت ، قرار دادن را انتخاب خواهید کرد).
اگر می خواهید عبارت سفارشی خود را ایجاد کنید ، می توانید محاسبه را مستقیماً در قسمت Expression وارد کنید. عبارات شامل:
- نمادها - باید در "براکت های فرفری" محصور شوند. مثال ها:
- ثابت: هر شماره نقطه شناور مانند 2. 35 ؛توجه داشته باشید که ما از نماد "علمی" پشتیبانی نمی کنیم (به عنوان مثال 1. 72E5)
- اپراتورها:
- اپراتور Unary - (نفی) بنابراین شما می توانی د-2 + 1 را وارد کنید و مجبور به نوع 1 - 2 نیستید
- اپراتورهای باینری: + (علاوه بر این) - (تفریق) * (ضرب) / (تقسیم) ^(قدرت) اینها به ترتیب از پایین ترین تا بالاترین تقدم ذکر شده اند (ضرب و تقسیم همیشه قبل از افزودن و تفریق اتفاق می افتد ، مگربشر
- برای اطمینان از صحیح بودن ، می توان از پرانتز (و) استفاده کرد. به عنوان مثال 2 ^ 2 + 3 = 7 اما 2 ^ (2 + 3) = 32
به عنوان مثال ، نمایش همه متغیرها:
برای معکوس کردن مقیاس برای یک نماد ، یک عبارت را با صفر قبل از نماد وارد کنید: 0- یا 0-
توجه داشته باشید برای قراردادهای آتی: برنامه نمودار بارچارت معمولاً از نماد * در قراردادهای آتی به عنوان میانبر برای مشخص کردن ماه استفاده می کند. به عنوان مثال ، ZC*1 ماه جلو را برمی گرداند ، ZC*2 ماه دوم را به بیرون باز می گرداند ، ZC*3 ماه سوم را به بیرون باز می گرداند ، و غیره. با استفاده از نمادهای میانبر هنگام ساختن یک عبارت مجاز است:
( + +) / 3 ماه های جلو ، دوم و سوم را برای ذرت اضافه می کند ، سپس نتیجه را به سه تقسیم می کند.
برای مقایسه قیمت به طور مستقیم در نمودار می توانید هشت نماد دیگر اضافه کنید. برای ایجاد نمودار مقایسه ، روی دکمه "مقایسه" کلیک کنید ، یا منوی نمودار را باز کرده و "نمودار مقایسه" را انتخاب کنید. همچنین ممکن است روی نمودار کلیک راست کنید تا همان دستور را انتخاب کنید ، یا منوی نمودار (سه میله افقی را در سمت راست سمت راست نمودار) باز کنید و نمودار مقایسه را انتخاب کنید. ما لیستی از شاخص های اصلی بازار را ارائه می دهیم که می توانید برای مقایسه انتخاب کنید یا نمادهای خود را اضافه کنید.
هر نماد مقایسه از رنگ و نوار خاص خود استفاده می کند (هنگام ایجاد نمودار مقایسه انتخاب شده است.)
هنگامی که مقیاس قیمت یک نماد با نمودار زیرین متفاوت است ، ممکن است بخواهید گزینه "مقیاس سمت چپ" را بررسی کنید تا داده های قیمت بتوانند با فرمت آسانتر خواندن نمایش داده شوند.
نمودارهای مقایسه نیز می توانند به عنوان نمودار "درصد تغییر" نمایش داده شوند ، که نشان دهنده درصد تفاوت بین نمادهای مقایسه و نماد اساسی در نمودار است.
اعضای برتر بارچارت می توانند با استفاده از یک شبکه 2 یا 4 نمودار ، نماد مشابه را با استفاده از دوره های زمانی مختلف مشاهده کنند. بر روی دکمه "Grid View" کلیک کنید و طرح مورد نظر را انتخاب کنید. پس از نمایش شبکه ، یک دوره زمانی را برای هر نمودار در شبکه انتخاب کنید.
شما می توانید نوع نوار را برای تمام نمودارها تغییر دهید و حداکثر سه مطالعه سفارشی را اضافه کنید تا در هر نمودار اعمال شود. اولویت شبکه شما برای دفعه بعد که از آن در صفحه نمودار تعاملی ، در یک نمودار پاپ آپ یا داشبورد استفاده می کنید ، به یاد می آورید.
اگر شما یک کاربر سایت ثبت شده هستیدو وارد سیستم شده اند، ممکن است الگویی را که ایجاد کرده اید اعمال کنید ، از یکی از الگوهای نمونه بارچارت استفاده کنید یا تنظیم یک نمودار را به عنوان یک الگوی جدید ذخیره کنید. این اقدامات در دکمه "قالب" یافت می شود.
یک الگوی برای نمایش نمودار با تنظیمات از پیش تعریف شده مانند تجمع ، نوع نوار ، مطالعات و موارد دیگر استفاده می شود. اعضای سایت ممکن است یک الگوی نمودار پیش فرض را بیشتر شناسایی کنند تا همیشه در صفحه تنظیمات تنظیمات سایت موجود در برگه My Barchart ، در نمودار جدید استفاده کنند.
بارچارت هنگام ورود به سیستم ، تعدادی از الگوهای نمونه را در سایت بارگیری می کند. این الگوها می توانند برای شروع کار با ایده هایی در مورد چگونگی سفارشی کردن الگوهای نمودار خود مفید باشند. آنها هنگام کلیک بر روی دکمه Templates یافت می شوند و روی برگه Barchart Templates کلیک می کنند.
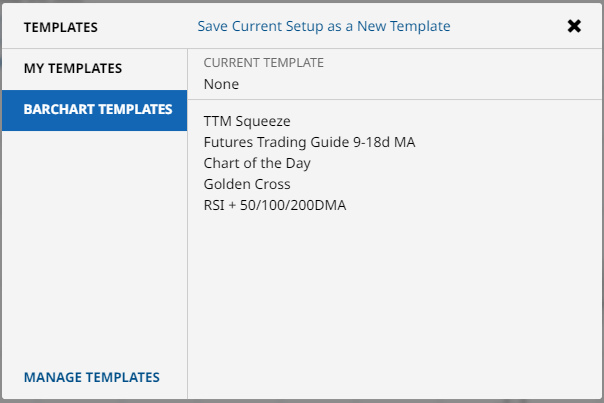
برای سفارشی سازی بیشتر یک الگوی بارچارت و ذخیره آن به عنوان خود ، این مراحل را دنبال کنید:
- روی دکمه Templates در نمودار کلیک کنید و برگه الگو Barchart را انتخاب کنید.
- یک الگوی بارچارت را انتخاب کنید. این در نمودار فعلی شما اعمال می شود.
- در نمودار مورد نظر خود تغییراتی ایجاد کنید.
- دوباره روی دکمه Templates کلیک کنید و روی "ذخیره تنظیم جریان به عنوان یک الگوی جدید" در بالای معین کلیک کنید. از شما خواسته می شود تا این الگوی جدید را به این الگوی جدید بدهید.
- الگوی جدید سپس در حساب شما ذخیره می شود.
یادداشت های مهم :
- الگوی نمودار پیش فرض خود را ایجاد کنید و این را در صفحه تنظیمات سایت خود مشخص کنید. به عنوان مثال ، اگر همیشه می خواهید شمعدان را در نمودار 30 دقیقه ای داخل با 2 میانگین حرکت مشاهده کنید ، با این پارامترها یک الگوی ایجاد کنید و آن را به ترجیحات سایت خود اضافه کنید. به این ترتیب ، نمودارهای شما همیشه با پیکربندی مورد نظر خود شروع می شود.
قالب ها یا در برگه Barchart من ایجاد می شوند ، یا ممکن است یک نمودار را در تنظیمات برگزیده خود سفارشی کنید ، روی دکمه Templates کلیک کنید و Save as Template را انتخاب کنید. عضویت در سایت رایگان به شما امکان می دهد حداکثر 20 الگوی ایجاد کنید ، در حالی که اعضای برتر بارچارت ممکن است الگوهای نامحدودی ایجاد کنند.
دکمه شفاف (بالا سمت راست نمودار) تمام تغییراتی را که ایجاد کرده اید پاک می کند و نمودار را به صورت پیش فرض سایت (نمودار روزانه 6 ماهه با استفاده از میله های OHLC) یا به الگوی پیش فرض مشخص شده در تنظیمات سایت شما بازنشانی می کند. با این حال ، شما این توانایی را دارید که فقط مطالعات را انتخاب کنید ، فقط ابزار/حاشیه نویسی یا پاک کردن همه.
نماد پاپ آپ نمودار را در یک پنجره مرورگر جدید باز می کند. می توانید به همان اندازه که می خواهید نمودارهای خود را بیان کنید و از وب سایت Barchart.com در یک پنجره مرورگر متفاوت استفاده کنید. هنگامی که در حالت پاپ آپ قرار دارید ، می توانید با کلیک روی دکمه "حالت" در گوشه سمت راست بالا نمودار ، به یک نمودار تم تاریک تغییر دهید. بسته به ترجیح صرفه جویی در نمودار شما ، تغییرات ایجاد شده در یک نمودار پاپ آپ ذخیره می شود.
منوی نمودار در سمت راست بالای نمودار قرار دارد و حاوی دستورات اضافی است:
- نمودار مقایسه - منو را برای افزودن نمادهای مقایسه باز می کند
- عبارات و گسترش - منو را برای اضافه کردن یک عبارت یا گسترش باز می کند
- ابزارهای نقاشی را اضافه کنید - منوی ابزارها را باز می کند
- تنظیم هشدار - گفتگو را باز می کند تا هشدار قیمت را برای این نماد تنظیم کند
- اضافه کردن به لیست نگهبان - گفتگو را برای اضافه کردن یا حذف نماد به لیست تماشای باز می کند
- صرفه جویی در نمودارهای من - برای اعضای برتر ، می توانید یک نمودار سفارشی را در نمونه کارها "نمودارهای من" خود ذخیره کنید
- داده های بیشتر - مجموعه ای از ویندوزهای اطلاعاتی را در مورد نمادی که مشاهده می کنید باز می کند. این به شما امکان می دهد داده های دیگری مانند فنی ، اصول و عقاید را مشاهده کنید ، بدون اینکه نمودار را ترک کنید.
- اشتراک اجتماعی - به شما امکان می دهد یک تصویر و پیوند به نمودار به سیستم عامل های مختلف رسانه های اجتماعی به اشتراک بگذارید
- دانلود داده های نمودار - برای اعضای برتر ، این گزینه تمام داده های نمودار ، از جمله هرگونه مطالعه در مورد نمودار ، را به یک پرونده . csv بارگیری می کند
- چاپ - گفتگوی چاپ را باز می کند تا بتوانید یک نسخه از نمودار را روی چاپگر خود چاپ کنید. توجه: بسته به تنظیمات چاپگر و اندازه نمودار ، ممکن است مجبور شوید در حالت پرتره در چشم انداز و پرتره چاپ کنید ، سطح بزرگنمایی را تغییر دهید و/یا حاشیه های صفحه را تنظیم کنید تا نمودار کامل را در یک صفحه چاپ کنید.
- نمودار را به عنوان تصویر ذخیره کنید (. png) - بسته به پیکربندی مرورگر خود ، ممکن است از شما سؤال شود که می خواهید تصویر را ذخیره کنید ، یا ممکن است به طور خودکار در یک منطقه در رایانه خود بارگیری شود که قبلاً توسط مرورگر خود به عنوان مقصد بارگیری شده است.
بسیاری از اقداماتی که می توانید برای یک نمودار اعمال کنید نیز هنگام کلیک راست روی نمودار قابل دسترسی هستند.
برچسب : نویسنده : محمدرضا گلزار بازدید : 38
آرشیو مطالب
لینک دوستان
- کرم سفید کننده وا
- دانلود آهنگ جدید
- خرید گوشی
- فرش کاشان
- بازار اجتماعی رایج
- خرید لایسنس نود 32
- خرید بانه
- خرید بک لینک
- کلاه کاسکت
- موزیک باران
- دانلود آهنگ جدید
- ازن ژنراتور
- نمایندگی شیائومی مشهد
- مشاوره حقوقی تلفنی با وکیل
- کرم سفید کننده واژن
- اگهی استخدام کارپ
- دانلود فیلم
- آرشیو مطالب
- فرش مسجد
- دعا
- لیزر موهای زائد
- هاست ایمیل
- رنگ مو
- شارژ




